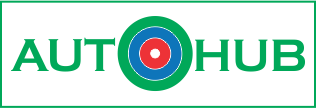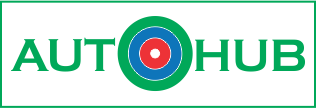- AutoHub
- » kenyasnake60's profile
kenyasnake60
- Full name: kenyasnake60
- Location: Umu-Nnochi, Kaduna, Nigeria
- Website: https://www.pearltrees.com/namerod13/item451747141
- User Description: Minecraft is an incredibly common sport that many people (regardless of age or status) get pleasure from enjoying. However, in latest instances, users have been complaining of an issue that stops them from updating the sport application in Windows. Properly, this downside also prevents them from enjoying the sport - for the reason that replace process is frozen.From the stories we gathered online, we discovered that the vast majority of users set up Minecraft updates by means of the Minecraft Launcher application. When the update course of fails or will get caught, an error message on this type is often displayed: Unable to update the Minecraft Native Launcher.After the error message reveals up, Minecraft sometimes acts to reinitiate the replace process once more, but the replace gets stuck (like before).Why does Minecraft give the Unable to replace the Minecraft Native Launcher error message?We did some analysis to determine the causes of the issues that break the Minecraft replace course of or points that set off the error. We got here up with this checklist:- Irregularities in the new launcher:We believe that the problem is mostly right down to irregularities or inconsistencies with the new launcher getting used to replace Minecraft - or not less than, this holds true in the vast majority of circumstances. For some reason, the newly introduced Minecraft launcher struggles to fetch recordsdata from the internet.Maybe, there's a bug within the launcher that affects its file downloading capabilities. Moreover, the Minecraft launcher struggles appear to get worse when the web connection getting used is sluggish. If you happen to encounter too much bother whereas making an attempt to fetch updates by means of the Minecraft launcher, you then may be better off downloading the Minecraft executable from the web site straight instead of ready for the launcher to do the job for you.- Disruptions from third-social gathering security applications:Some third-get together security options, particularly antiviruses, are recognized to dam processes used by games or disrupt their operations. Some safety utilities go so far as stopping the game purposes from starting or disabling the parts they depend on to operate.The checklist of potential causes of the Minecraft error is far from exhaustive, though. As you undergo this information, you will learn of other issues or events as a consequence of which the error comes up on Home windows 10 computer systems.How to repair the Unable to update the Minecraft Native Launcher error on a Windows 10 PcWe advise that you just begin with the first procedure on the list. If it fails to do enough to resolve the issue in your case, then you will have to move to the second fix and continue to work your method by means of the solutions in the order they seem (if the need arises).1. Restore Minecraft:Most occasions, when applications show an error message a few process or operation failing, their recordsdata are more likely to have fallen to corruption (or something might need broken them). Therefore, you have to restore the recordsdata (to get them back to their normal state). Happily, there is an possibility in Home windows that permits you to restore the files for any program. Sure, we wish you to use that choice to do the job here.Here, we're assuming Minecraft is bringing up the Unable to update the Minecraft Native Launcher notification as a result of its files are corrupted or damaged. Therefore, if our assumption holds true, after you restore the sport application files, the replace course of is prone to go smoothly.Anyway, these are the directions it's essential to follow to restore Minecraft:- Press (and hold down) the Home windows logo button in your PC’s keyboard after which hit the letter R key to open the Run app.- Assuming the Run software window is now in your screen, it's a must to fill the text field on it with this code: appwiz.cpl- To run the code, you must hit the Enter button on your machine’s keyboard (or you possibly can click on on the Ok button on the Run window for a similar end result).You will be directed to the Uninstall a program display screen or menu in the Control Panel app.- Undergo the checklist of installed functions, locate Minecraft, and then proper-click on on it to see the available context menu.- From the list of options there, you will have to decide on Restore.The Minecraft installer or set up wizard window will come up now.- At this point, you must follow the on-display screen instructions to restore Minecraft and that needs to be it.- After the whole lot gets executed, we suggest you shut all apps (those presently working in your computer) after which restart your Laptop.- Run Minecraft to verify that the update course of now pulls through.1. Download Minecraft straight from Minecraft’s webpage:If the Unable to update the Minecraft Native Launcher error continues to hassle you (and prevents you from enjoying the game), then you must get a new Minecraft app from Minecraft’s site and get on along with your recreation. An excellent variety of users only managed to resolve the issue this fashion. If the whole lot goes well with the proposed task, then it won’t matter if the issue was all the way down to your internet being slow or one thing being damaged within the replace elements.Right here, all you need to do is download a particular file from the website, run the package deal, and then install Minecraft. These directions cover every little thing that it's essential do:- First, you need to open your internet browser by clicking on the app icon (which should be in your taskbar) or double-clicking on the program shortcut (which might be in your desktop display).- Once the browser window comes up, you must fill the URL or handle field with the following words: Minecraft Windows obtain.- Hit the Enter button on your keyboard to carry out a search activity on Google using the inputted key phrases as the query.- Assuming you are actually on the Google Search outcomes page, it's a must to click on the primary entry there (normally Download Minecraft: Java Edition | Minecraft).You'll now be directed to the Download Minecraft web page for Windows.- Click on the Strive another obtain link.You'll now be directed to the choice Obtain Choices for Minecraft: Java Version page.- Locate Home windows (alternative) beneath Platform after which click on on the Minecraft.exe link beside it.- Wait in your browser to fetch the package from Minecraft servers.- Click or double-click on the downloaded file to run it.- Comply with the on-display instructions to carry out the mandatory tasks.At the top of all of it, the difficulty can have been mounted.- Run Minecraft. Play the game - if you'll be able to.If the issue persists, then you need to do some work to delete Minecraft’s outdated information. At this level, you need a recent begin, which implies Minecraft should not be allowed to read knowledge from broken or faulty packages. Well, you have to proceed with the steps under:- First, you must launch the Run software. You can do this by proper-clicking on your taskbar to see the record of options obtainable and then selecting Run.Alternatively, you should utilize the Windows button + letter R keyboard shortcut to carry out the identical program launch activity.- Assuming the small Run window is now on your display, you must fill the textbox on it with this code:%Appdata%- To get Home windows to run the code, it's a must to hit the Enter button in your keyboard (or you'll be able to click on on the Okay button on the Run window to do the identical thing).You may be directed to the Appdata directory in a File Explorer window.- Now, you will need to undergo the gadgets listed, find the Minecraft folder, after which click on it to get it highlighted.- Do a right-click on the Minecraft folder to see the checklist of choices obtainable after which choose Delete.Home windows will now act to take away the undesirable files.- Now, you have to leave or close the File Explorer window.- Return to your Downloads folder or the listing the place your browser retains the gadgets you obtain.- Locate the Minecraft.exe package (that you downloaded earlier) after which click on or double-click on it to run it.- Observe the appropriate instructions to carry out the tasks.- After every little thing is done, you have to open Minecraft to see if things are now superb.If the problems that trigger the Unable to replace the Minecraft Native Launcher error manifest themselves once more, you'll do properly to restart your laptop after which run the downloaded Minecraft executable once more.1. Disable your antivirus:When you have an antivirus put in in your pc as your fundamental safety utility, then it's essential to start your work here by disabling the antivirus. We earlier established that a credible hyperlink exists between the actions of antiviruses and the issues that trigger the Unable to replace the Minecraft Native Launcher error. All of your problems may be right down to your antivirus overreaching by disrupting or interfering with Minecraft processes or elements.Your antivirus is hardly excellent. If our assumptions hold true, then it means your antivirus will need to have misconstrued or wrongly labeled Minecraft as a malicious or harmful application, which explains the strikes it made against the game’s interests. Some antiviruses have been proven to dam Minecraft’s connection to Mojang servers.Effectively, you can solely find out the truth by disabling your antivirus to test issues. Thankfully, almost all antivirus distributors provide their prospects with the means or options by way of which they get to disable the security programs.Follow these directions to disable your antivirus:- First, you need to open your antivirus. If its icon exists on the system tray, you will need to click on on it.Otherwise, you have to click on the program shortcut, which might be in your desktop display.- Assuming the app window is now in your display, you have to go to its settings menu, control center, or options pane.- Locate the choice that lets you disable your antivirus.If variants of the disable possibility exist - equivalent to Disable for 10 minutes, Disable till laptop is restarted, Disable permanently, and so on - then you will do properly to pick out the Disable completely choice (for the best outcomes).If you do not see options that allow you to disable your antivirus, then it's important to test for the ones that pressure it to restrict its actions, or it's a must to find the parameters for its most vital capabilities. You will then have to show off these choices and parameters. In general, you have to do what you possibly can to reduce your antivirus’ capabilities for the time being.- Save the changes you just made to your antivirus settings - if this step applies.- Shut Minecraft and its dependent elements. You may want to launch the duty Supervisor app and examine things there to make sure.- Now, you must run Minecraft to see if the update operations now proceed as they should (with out interruptions or setbacks).If everything goes effectively, then you have to take the turn of occasions as confirmation that your antivirus played some role in causing issues for you. You'll then must determine what becomes of your antivirus.1. Add Minecraft to the whitelist in your antivirus; Create an exception for Minecraft:At this level, we are assuming you already know that your antivirus was responsible for your struggles with the Minecraft launcher replace - since issues got better after you set down your antivirus. Nonetheless, you cannot keep your antivirus disabled forever, so it is sensible for you to make changes to mitigate the impact of the repair (and get a permanent resolution).Right here, we wish you to add Minecraft to the whitelist provided by your antivirus. By default, your antivirus is programmed to ignore whitelisted applications (their processes, parts, and companies). This fashion, as soon as Minecraft finally ends up within the whitelist, your antivirus will not hassle or disturb it.The directions on including an application to the whitelist would possibly differ depending on the antivirus solution you might be utilizing. However, we'll strive to provide a description for the final process for adding programs to whitelists. The steps under ought to provide you with some ideas (as regards performing the required task):- First, it's a must to open your antivirus.- Go to its major dashboard, options menu, or settings pane.- Find the whitelist option or something comparable.Should you see an exceptions listing, then it's essential to click on it.- Now, you must search for Minecraft and choose it (to add it to the list of whitelisted functions).If doable, you will do properly to specify your complete Minecraft folder (the sport installation folder or the directory from which Minecraft and its components run).- Save the modifications you just made to your antivirus whitelist - if this step applies.- Now, you possibly can allow your antivirus. Or you must activate the features or functions you disabled earlier to restrict your antivirus actions.In case your struggles with the Minecraft application continue - even after you added the game app to your antivirus whitelist or created an exception for it - then it's a must to uninstall your antivirus. Properly, if you can not get your antivirus to operate in your computer without interfering with or disrupting the processes utilized by other packages, then your antivirus has to go.You will have to go to the Applications and Options menu in Management Panel and provoke the uninstallation operation from that platform. After you remove your antivirus, you need to restart your Laptop. At this level, you have to find a alternative on your antivirus because you cannot depart your pc to perform with out a security utility. Recommended Protect Computer from Threats with Anti-MalwareCheck your Pc for malware your antivirus may miss and get threats safely removed with Auslogics Anti-MalwareRun this system compatibility troubleshooter:Home windows gives a compatibility troubleshooter that customers can run for every utility to fix a variety of issues (particularly issues with launch). The troubleshooter in view works the same means standard troubleshooters in Windows operate. First, it tries to diagnose the problem or identify its source, after which it strikes on to apply identified options or proffers procedures that needs to be used to resolve the difficulty.We would like you to run that program compatibility troubleshooter for Minecraft. These instructions cowl nearly every little thing that you need to do right here:- First, you must tap the Windows brand button on your machine’s keyboard to get to the Windows Start menu (or you'll be able to click on on the Windows icon in the bottom-left corner of your display for a similar end result).- Now, it's a must to kind Minecraft into the text field (that appears the second you begin to type) to perform a search activity utilizing that keyword as the query.- As soon as Minecraft Launcher (App) emerges as the primary entry on the outcomes list, you need to do a proper-click on on it to see the checklist of out there options.- Choose Open file location.You can be directed to the Minecraft directory in a File Explorer window now.- Go through the gadgets listed there, find the Minecraft Launcher file, click on on it to get it highlighted, and then do a right-click on it.- From the long list of options that show up, you could have to select Troubleshoot compatibility.The compatibility troubleshooter window for Minecraft will come up now.- Follow the on-display screen instructions to carry out the troubleshooting tasks.- Click on Use the recommended compatibility setting.In any other case - if you already know the ideal compatibility settings for Minecraft Launcher - you have to select or specify the settings your self.If every thing goes nicely, you'll end with a fix to the Unable to replace the Minecraft Native Launcher error, or the troubleshooter will advise you to execute a selected operation to resolve the problem.1. Reinstall Minecraft:Here, we are contemplating the possibility that the Minecraft installation in your pc is permanently damaged. If our assumption holds true, then the reinstallation process (consisting of the uninstallation and installation operations) will do sufficient to power by way of modifications to resolve the problem.Principally, you'll take away Minecraft from your pc (fully) and then clean set up the sport software (as should you have been bringing it in for the primary time). These directions cowl all the pieces it's good to do here:- First, you have to press (and hold down) the Home windows brand button in your machine’s keyboard after which faucet the letter R key.The small Run window will come up now.- Kind appwiz.cpl into the text box there after which click on on the Ok button on the window to pressure Windows to run the code (or you may hit the Enter button on your keyboard for the same consequence).You will be directed to the Uninstall or change a program display within the Control Panel application.- Now, you need to go through the listing of functions there, locate Minecraft, click on on it to get it highlighted, after which do a right-click on it.- From the record of options that come up, you have to choose Uninstall.The uninstaller or uninstallation wizard window for Minecraft will come up now.- Comply with the on-screen directions to remove Minecraft.- Now, you could have to make use of the Home windows button + letter R combination to open the Run app.- Once the Run window comes up, it's a must to fill the box there with %Appdata% and then hit the Enter button in your keyboard to run the code.- Assuming you at the moment are within the Appdata folder on a File Explorer window, you need to locate the Minecraft folder after which delete it.- Now, you should shut all the applications you opened and then restart your pc.- Assuming Windows has reached stability, it's a must to open your preferred net browser app.- Go to Minecraft’s web site or obtain page.- Fetch the Minecraft installer for the latest version of the sport.- Click on or double-click on the downloaded package to run it MINECRAFT .- Comply with the on-display screen instructions to install Minecraft.- Run the installed program to affirm that the Unable to replace the Minecraft Native Launcher error now not comes up.Other things you can attempt to resolve the Unable to replace the Minecraft Native Launcher problem on Windows 10 PCsIn the event you got here right here to discover ways to update the Minecraft launcher in Home windows 10 but are nonetheless struggling with the error in view, then it's important to try these fixes and workarounds on our final checklist of solutions to the problem.Obtain and install all Home windows updates. Obtain and install updates for Minecraft-dependent components.Run Minecraft in compatibility mode for older Home windows builds, resembling Windows 7 (and its different service packs), Home windows 8.1, Home windows 8, Windows Vista, and so on.Run Minecraft as an administrator (to allow it to perform its duties utilizing administrative rights or privileges).
Contact publisher
Listings from kenyasnake60