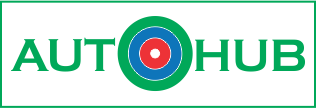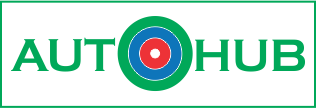- AutoHub
- » maracarub56's profile
maracarub56
- Full name: maracarub56
- Location: Isiala-Ngwa South, Gombe, Nigeria
- Website: https://controlc.com/0c9ced4e
- User Description: The author chosen the Tech Training Fund to obtain a donation as a part of the Write for DOnations program.IntroductionMinecraft is a popular sandbox video game. Initially launched in 2009, it allows players to build, explore, craft, and survive in a block 3D generated world. As of early 2022, it was the perfect-promoting video game of all time. On this tutorial, you will create your personal Minecraft server so that you and your folks can play collectively. Particularly, you'll install the mandatory software program packages to run Minecraft, configure the server to run, after which deploy the game.Alternately, you may explore DigitalOcean’s One-Click Minecraft: Java Version Server as one other installation path.This tutorial makes use of the Java version of Minecraft. When you purchased your model of Minecraft by way of the Microsoft App Retailer, you will be unable to connect to this server. Most variations of Minecraft bought on gaming consoles such as the PlayStation 4, Xbox One, or Nintendo Swap are additionally the Microsoft version of Minecraft. These consoles are also unable to connect with the server constructed in this tutorial. You possibly can obtain the Java version of Minecraft here.PrerequisitesAs a way to comply with this information, you’ll need:- A server with a recent installation of Ubuntu 18.04, a non-root consumer with sudo privileges, and SSH enabled. You'll be able to follow this information to initialize your server and full these steps. Minecraft may be useful resource-intensive, so keep that in mind when choosing your server size. If you're using DigitalOcean and want extra assets, you can at all times resize your Droplet to add more CPUs and RAM.- A copy of Minecraft Java Version put in on an area Mac, Windows, or Linux machine.Step 1 - Putting in the necessary Software Packages and Configure the FirewallAlong with your server initialized, your first step is to install Java; you’ll need it to run Minecraft. By default, Ubuntu 18.04 doesn't present a current enough model of Java with a purpose to run the latest releases of Minecraft. Happily, there are third-party maintainers who proceed to construct newer Java packages for older Ubuntu releases, and you'll set up them by including their PPA, or Personal Bundle Archives, to your individual record of bundle sources. You'll be able to do that with the next command:sudo add-apt-repository ppa:openjdk-r/ppaNext, update your package deal sources to mirror this addition:sudo apt replaceLastly, set up the OpenJDK version 17 of Java, specifically the headless JRE. This is a minimal model of Java that removes the assist for GUI functions. This makes it ideal for operating Java applications on a server:sudo apt set up openjdk-17-jre-headlessYou also want to use a software program called display screen to create detachable server sessions. display lets you create a terminal session and detach from it, leaving the method began on it running. That is vital because in the event you were to begin your server and then close your terminal, this is able to kill the session and stop your server. Set up display screen now:sudo apt install display screenNow that you've got the packages put in we have to allow the firewall to permit traffic to are available to our Minecraft server. In the initial server setup that you just performed you only allowed ssh traffic. Now you want to allow for visitors to are available by way of port 25565, which is the default port that Minecraft makes use of to allow connections. In some instances ufw will use named site visitors rules, similar to for ssh, which all the time uses port 22 by default, however in less frequent instances like this one, we’ll specify the port number manually. Add the mandatory firewall rule by running the next command:sudo ufw enable 25565Now that you've Java installed and your firewall properly configured, you'll download the Minecraft server app from the Minecraft website.Step 2 - Downloading the most recent Version of MinecraftNow it's essential download the current version of the Minecraft server. You'll be able to do this by navigating to Minecraft’s Webpage and copying the hyperlink that claims Download minecraft_server.X.X.X.jar, the place the X’s are the latest model of the server.You can now use wget and the copied hyperlink to obtain the server app to your server:wget https://launcher.mojang.com/v1/objects/125e5adf40c659fd3bce3e66e67a16bb49ecc1b9/server.jarThe server app might be downloaded as server.jar. If you ever need to handle versions of Minecraft, or if you want to improve your Minecraft server, it may be helpful to rename the downloaded server.jar to minecraft_server_1.18.1.jar, matching the highlighted model numbers to whatever version you just downloaded:mv server.jar minecraft_server_1.18.1.jarIf you wish to obtain an older model of Minecraft, you will discover them archived at mcversions.internet. But this tutorial will give attention to the current newest release. Now that you've got your download, let’s begin configuring your Minecraft server.Step three - Configuring and Operating the Minecraft ServerNow that you've the Minecraft jar downloaded, you are ready to run it.First, start a display screen session by working the screen command:screenUpon getting learn the banner that has appeared, press the Spacebar. screen will present you with a terminal session like regular. This session is now detachable, which signifies that you’ll be ready to begin a command right here and depart it working.Now you can perform your initial configuration. Do not be alarmed when the subsequent command throws an error. Minecraft has designed its installation this manner so that customers must first consent to the company’s licensing agreement. You will do that subsequent:1. java -Xms1024M -Xmx1024M -jar minecraft_server_1.18.1.jar noguiEarlier than examining this command’s output, let’s take a better look in any respect these command-line arguments, which are tuning your server:- Xms1024M - This configures the server to begin running with 1024MB or 1GB of RAM operating. You'll be able to increase this limit if you would like your server to start out with more RAM. Each M for megabytes and G for gigabytes are supported choices. For example: Xms2G will start the server with 2 gigabytes of RAM.- Xmx1024M - This configures the server to make use of, at most, 1024M of RAM. You may elevate this restrict if you need your server to run at a larger dimension, enable for more gamers, or if you're feeling that your server is running slowly. Java applications are unique in that they always require you to specify the utmost quantity of memory they'll use.- jar - This flag specifies which server jar file to run.- nogui - This tells the server to not launch a GUI since this is a server, and also you don’t have a graphical consumer interface.The first time you run this command, which usually begins your server, you'll receive this output:These errors have been generated because the server couldn't find two essential information required for execution: the EULA (End Person License Agreement), present in eula.txt, and the configuration file server.properties. For the reason that server was unable to find these information, it created them in your current working listing. Minecraft does this deliberately to make sure that you have learn and consented to its EULA.Open eula.txt in nano or your favorite textual content editor:nano eula.txtInside this file, you will see a link to the Minecraft EULA. Copy the URL:Open the URL in your internet browser and browse the agreement. Then return to your text editor and find the last line in eula.txt. Right here, change eula=false to eula=true. Then, save and close the file. In nano, this means pressing “Ctrl+X” to exit, then when prompted to save lots of, “Y”, then Enter.Now that you’ve accepted the EULA, you'll be able to configure the server to your specifications.In your current working directory, you will also discover the newly created server.properties file. This file accommodates all of the configuration options for your Minecraft server. Yow will discover a detailed list of all server properties on the Official Minecraft Wiki. You must modify this file along with your most popular settings earlier than starting your server. This tutorial will cover some fundamental settings:nano server.propertiesYour file will seem like this:Let’s take a better look at a few of the most important properties in this record:- difficulty (default simple) - This units the issue of the sport, comparable to how much damage is dealt and how the elements affect your player. The choices are peaceful, straightforward, regular, and arduous.- gamemode (default survival) - This sets the gameplay mode. The choices are survival, inventive,adventure, and spectator.- level-identify (default world) - This units the title of your server that can appear within the shopper. Special characters reminiscent of apostrophes could have to be preceded by a backslash. MINECRAFT SERVER LIST This is thought is escaping characters, and is widespread apply when particular characters may not in any other case be parsed appropriately in context.- motd (default A Minecraft Server) - The message that's displayed in the server checklist of the Minecraft shopper.- pvp (default true) - Permits Participant versus Player combat. If set to true, gamers will be able to have interaction in combat and injury one another.After you have set the choices that you want, save and close the file.Now you'll be able to efficiently begin your server.Like final time, let’s start your server with 1024M of RAM. This time, you also needs to grant Minecraft the power to use up to 4G of RAM if vital. Remember, you are welcome to adjust this number to fit your server limitations or person wants:1. java -Xms1024M -Xmx4G -jar minecraft_server_1.18.1.jar noguiGive the initialization a few moments. Soon your new Minecraft server will begin producing an output similar to this:Once the server is up and operating, you will notice the following output:Your server is now running, and you have been presented with the server administrator management panel. Strive typing help:helpOutput like this can seem:From this terminal you may run administrator commands and control your Minecraft server. Now you’ll study to use screen to maintain your Minecraft server working after you log out of the terminal. Then you can connect with your Minecraft consumer and begin a brand new game.Step 4 - Keeping the Server OperatingNow that you have your server up, you want it to remain running even after you disconnect out of your SSH session. Since you used display screen earlier, you possibly can detach from this session by urgent Ctrl + A + D. It is best to see that you’re again in your unique shell:Run this command to see your whole display screen periods:display -listingYou’ll get an output with the ID of your session, which you’ll have to resume that session:To resume your session, move the -r flag to the screen command after which enter your session ID:screen -r 3626When you're able to log out of the terminal once more, remember to detach from the session with Ctrl + A + D after which log out.Step 5 - Connecting to Your Server from the Minecraft ClientNow that your server is up and working, let’s connect with it via the Minecraft consumer. Then you can play!Launch your copy of Minecraft Java Version and select Multiplayer within the menu.Next, you'll need to add a server to connect to, so click on on the Add Server button.In the Edit Server Information screen that reveals up, give your server a name and sort in the IP handle of your server. This is identical IP handle that you just used to connect by SSH.After you have entered your server title and IP tackle, you’ll be taken again to the Multiplayer screen the place your server will now be listed.From now on, your server will always seem on this listing. Select it and click Be part of Server.You might be in your server and ready to play!You now have a Minecraft server operating on Ubuntu 18.04 for you and all of your friends to play on! Have fun exploring, crafting, and surviving in a crude 3D world. And remember: watch out for griefers.
Contact publisher
Listings from maracarub56